4X Productivity with 1 Giant 4K Monitor
What’s the best solution for someone that wants lots of space but doesn’t want multiple monitors & operating system quirks?
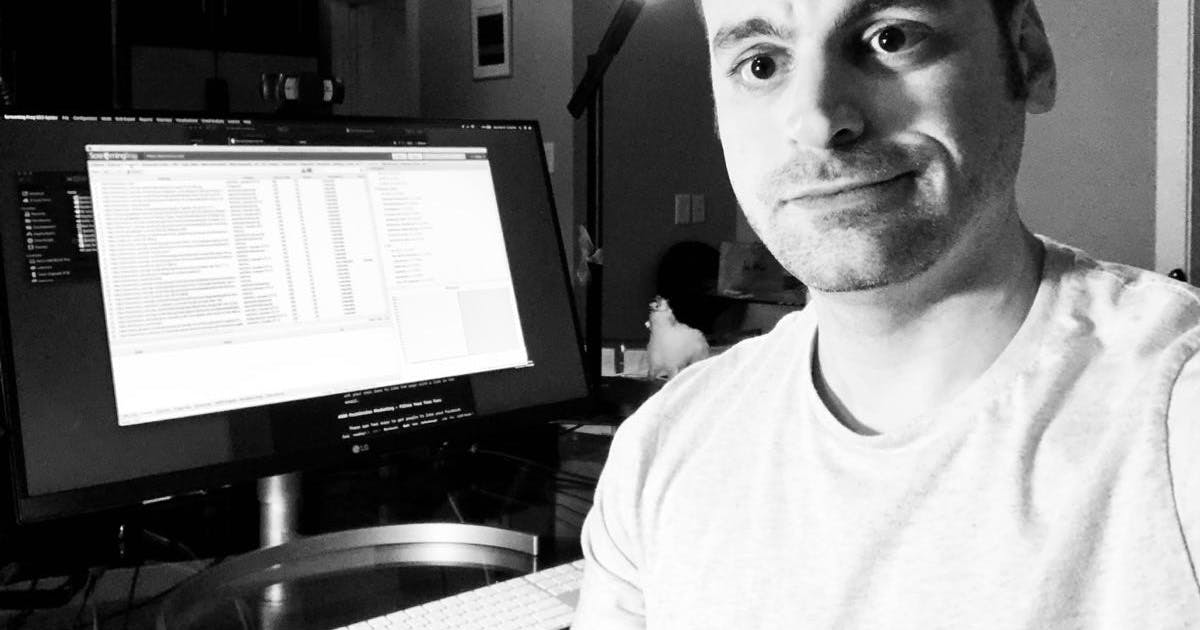
Nothing is more important to a computer user than a monitor. If it looks off, it will bug you. If you can't spread out your applications, it will frustrate you and slow you down. If it flickers or is blurry it will give you headaches. If it doesn't have a good contrast ratio you miss out on lots of detail in images.
Like many people, I've used HD monitors (1080P) and a 4K 27inch monitor for 1080P in retina mode. The problem with 1080P / HD monitors is that you can only fit 2 applications side by side and they don't give you much vertical space to read Web pages or work on long documents / code / social media feeds.
A 4K 27 inch monitor can give you a crisp image with 163 pixels/inch vs around 100 pixels/inch with HD monitors, but if you are using a Mac the retina mode limits the resolution to 1080P effective, so you have basically the same workable area as a smaller monitor with less resolution. Of course, you can "scale" the resolution to make it look like a larger space, but the quality suffers greatly. For me, I just couldn't use my monitor in that mode. 27 inches is also too small to use 4K resolution in full native mode, so text and windows look extremely tiny. You could add another monitor to make a dual-monitor setup, but your setup becomes more complicated with more wires, more electricity used, and inconsistent experience with Windows or Mac because the operating systems don't always detect multiple monitors properly. All your applications may be in totally different locations when you wake your computer from sleep mode (happened to me all the time). Also, with a dual monitor setup you won't gain the vertical space that is so useful.
So what's the best solution for someone that wants lots of space but doesn't want multiple monitors & operating system quirks?
The Solution for Tiny Workspace Frustrations
Recently my frustrations with a tiny workspace finally pushed me to action - ditch my 4K 27inch monitor with 1080P-size workspace and buy a 32-inch Samsung 4K monitor.
The Case for a 32-inch 4K VA Panel Monitor
The best blend of performance for work-from-home computer users is without a doubt the 32-inch 4K monitor.
Why a 4K 32-inch Monitor?
- Doesn't take up a lot of desk space relative to a dual monitor setup
- More power efficient than a dual monitor setup
- Large enough to display 4K resolution in native / default mode
- No resolution scaling speeds up computer processing and graphics performance
- 139 pixels/inch qualifies as a "Retina" screen... i.e. can't distinguish individual pixels at a normal viewing distance
- Unscaled resolution works great with all computer software / no image issues due to non retina-ready software
- A cleaner desk!
Why a VA-Panel Monitor?
In addition to a larger monitor, going for VA tech offers a few benefits -- more colors, better contrast ratio, deeper blacks and a more even image. For me, it's just less distracting to look at.
What Can I Do With All the Extra Space?
I like to have "command centers" for each set of tasks I want to accomplish. These command centers have 4-8 screens worth of data displayed on one large 4K monitor. Each command center is created on a virtual desktop on MacOS using Spaces, Apple's desktop management feature.
Some of the command centers I group my windows into include:
- A Networking area for reaching out to people on social media
- A trading area for placing stock trades
- A project management area
- A research / Web browsing area
I usually have one desktop reserved for a single work task... like writing or editing a spreadsheet. This is like a miscellaneous area.
I quickly switch between command centers with a flick of the Apple Magic Trackpad or thumb buttons on the Logitech MX Master 3S productivity mouse.
The productivity boost comes from not having to switch desktops, look at other monitors, or be confined to only two windows at a time. It's really hard to quickly read a document when you can only see a few paragraphs at a time. Or analyze 15 data points in real time when the stock market is open. Or track 4 streams of social media while searching hashtags, composing messages, and controlling my music playlist to keep my spirits up.
Some people might argue that too much information displayed on a screen will distract you too much from your core tasks, but I disagree. If you need to analyze a lot of information in real-time I think a large 4K screen is a necessity.
By the way, for people on the road with a laptop, if you want to expand your work area, you can buy a recent iPad to connect to a MacBook Pro and turn it into an additional monitor. It's easy to carry in a backpack. For windows users, there are portable USB-C monitors that do the trick as well.
Focus With a Larger Screen and Typical Resolution
Although running full 4K resolution fits a lot of information on the screen, it's not easy on the eyes. If you just want to focus on 1 or 2 tasks, running the monitor in retina mode / 1080P is ideal. I like retina mode AKA 200% mode in Windows 10 for writing or displaying 2 screens side-by-side.
The beauty of a large 4K monitor is that it gives you options to quickly switch to the way you want to work for that particular moment.
Changing your mind IS a good thing...
What are you using for your work setup?
Tips on optimizing your 4K screen so you don’t squint
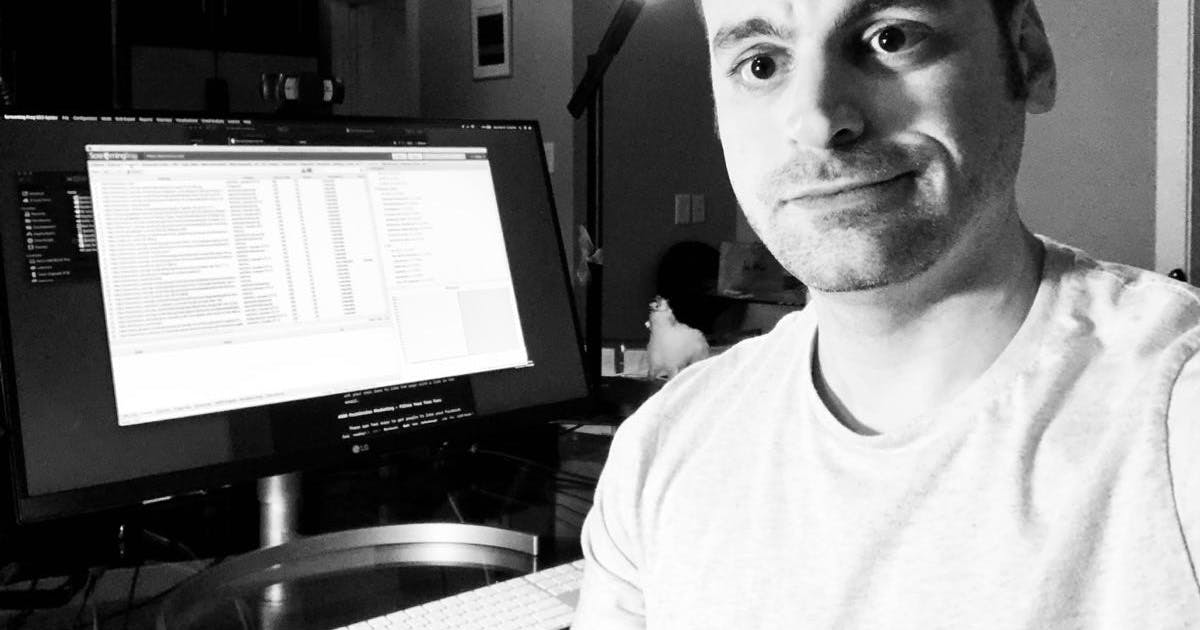
I'm always looking to increase productivity, and one of the easiest and cheapest ways to do that is with a large monitor. Nowadays, 32-inch 4K monitors are relatively cheap. What does a large 4K monitor give you? It gives you the screen real estate of 4 monitors in one. That's a massive amount of space and quite frankly sometimes it's too much. So how do we optimize for the best viewing and productivity experience?
4K is NOT Retina Quality
4K at native resolution is a monitor style of the past. Today, most modern monitors are a "retina" style with pixel quadrupling to make fonts and graphics smooth. But at 32 inches, 4K monitors are meant to run at normal resolution modes -- that is to say old style 1 pixel equals 1 pixel on display. The benefit is that you get the full 4K real estate - 4 screens right in front you on 1 monitor. But the drawback is that it can be hard to see the screen because fonts and menu items are small. I have some tips to make it the best experience you can get with simplifying your setup with just 1 large monitor. Read on.
Use the Right Cable
Real computer monitors use DisplayPort connections and cables. DisplayPort can run over Thunderbolt 3 / USB 4. HDMI is universal, but we're not playing games with game consoles. We need sharpness and that means real cables that give us all the colors our monitors can display. Macs in particular have a tough time getting a clear picture over HDMI. With some tweaking using the tips I mention in this post I have gotten HDMI output to be acceptable on my 2014 Mac mini.
ClearType and Mac Font Smoothing
For Macs, enable the font smoothing. This is equivalent to ClearType on Microsoft Windows computers. This gives extra resolution to fonts because each pixel [or dot on the computer screen] is made up of 3 sub pixels and the operating system can control it to give fonts extra sharpness... if enabled. Macs no longer have it enabled, but you can enable in the Terminal [try medium level 2 first]:
Disable font smoothing:
defaults -currentHost write -g AppleFontSmoothing -int 0
Light font smoothing:
defaults -currentHost write -g AppleFontSmoothing -int 1
Medium font smoothing (default):
defaults -currentHost write -g AppleFontSmoothing -int 2
Heavy font smoothing:
defaults -currentHost write -g AppleFontSmoothing -int 3
Reset to default font smoothing level (medium):
defaults -currentHost delete -g AppleFontSmoothing
You will need to log off or restart your Mac for any changes to take effect.
If you don't want to mess with the Mac Terminal [though I do recommend doing it this way], there is an app called Font Smoothing Adjuster you can download.
Depending on the monitor, it can help or not. It's good to experiment with different smoothing to see if improves text legibility.
Picture Adjustments
Because your monitor in your room can have a lot of different looks depending on where it is placed, the lighting conditions, and distance from you matter.
A few things you can tweak:
- Try adding lights directed at the monitor
- Get closer or further away from the monitor [most likely further away since as you get closer to the monitor it tends to get too bright and the colors get washed out]
- Adjust the color calibration of the monitor - use the built-in system settings to do this or use a hardware calibrator
- Adjust the monitor angle / tilt / height
- Adjust basic settings like brightness and contrast and more advanced settings like Gamma / color mode
- Try dark mode
- Use the accessibility settings to increase contrast, menu sizes, and other adjustments. You'll be surprised how much the system settings can change the look of text and user interface elements
- Use the right color profile. On most operating systems the common profile would be sRGB, Rec 709, or generic RGB. Higher quality monitors would use something like DCI P3 color profile.
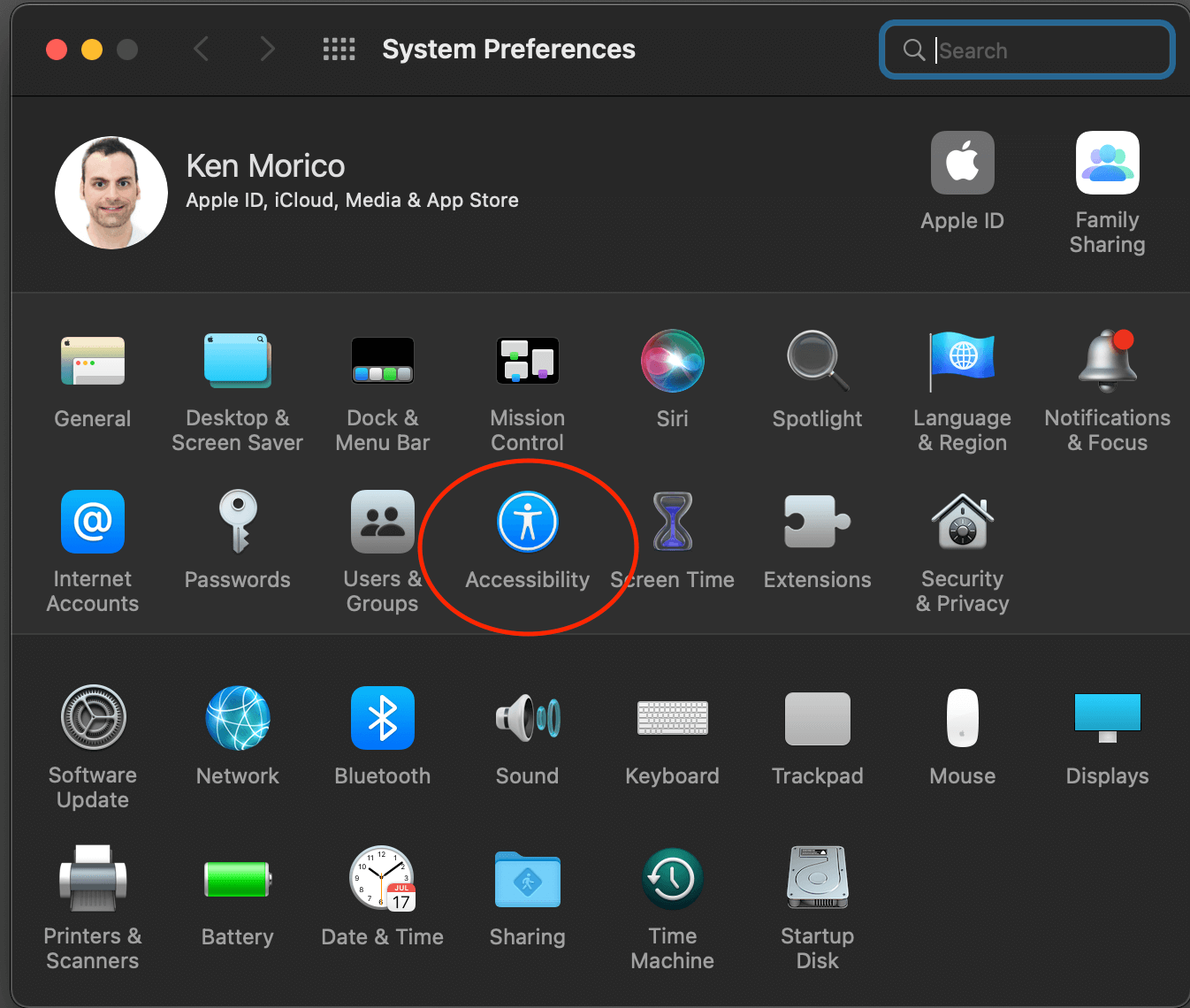
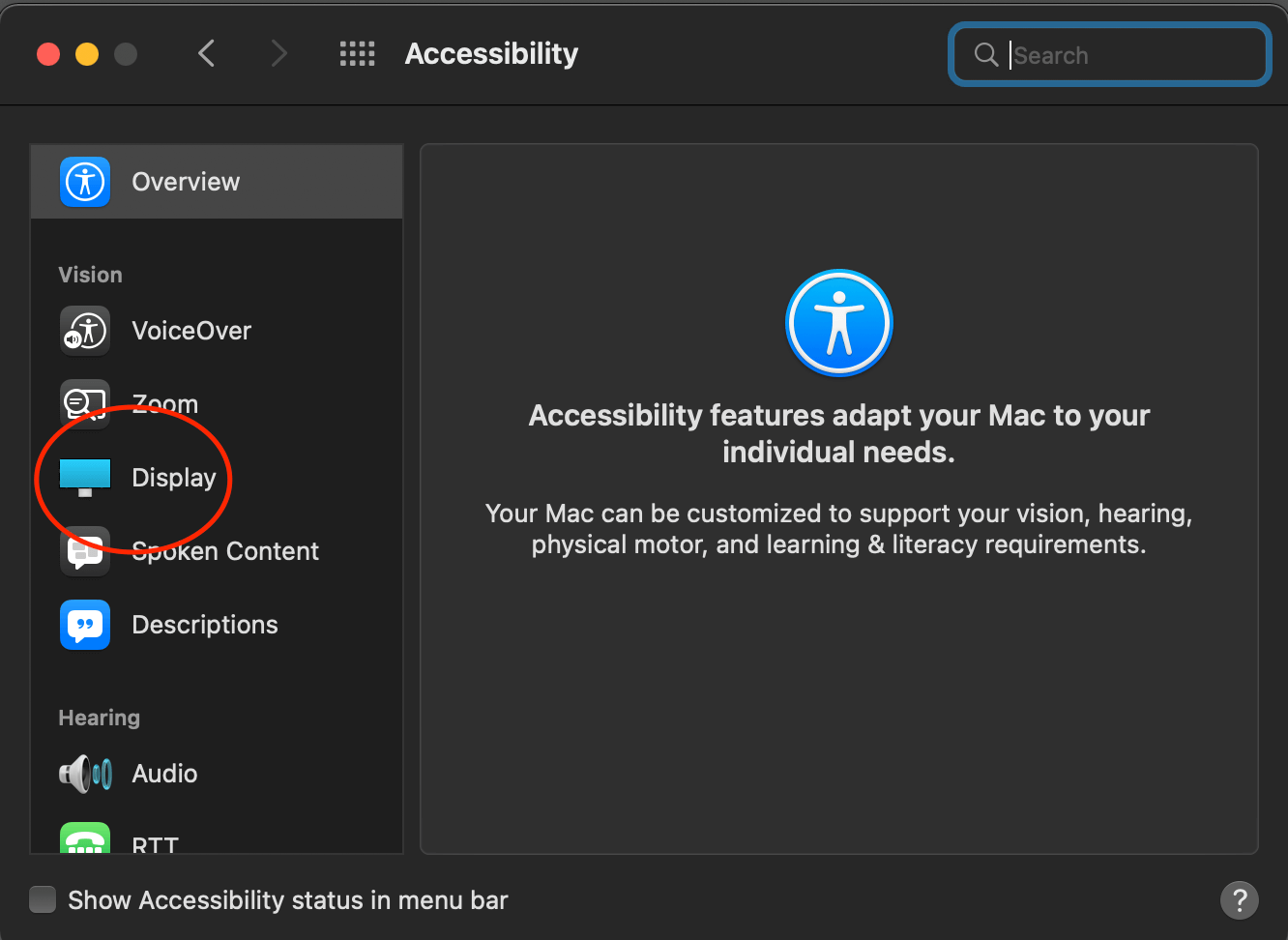
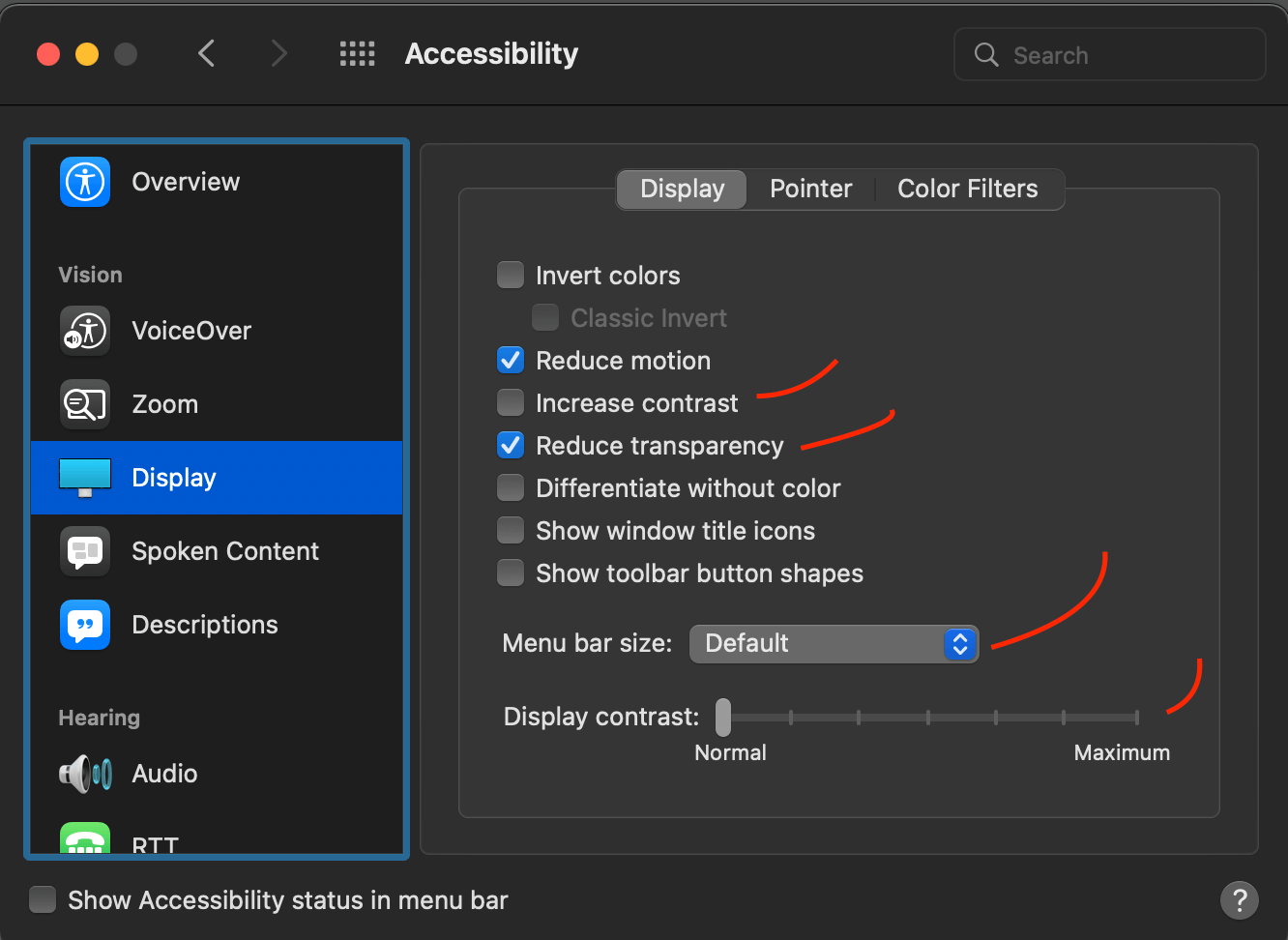
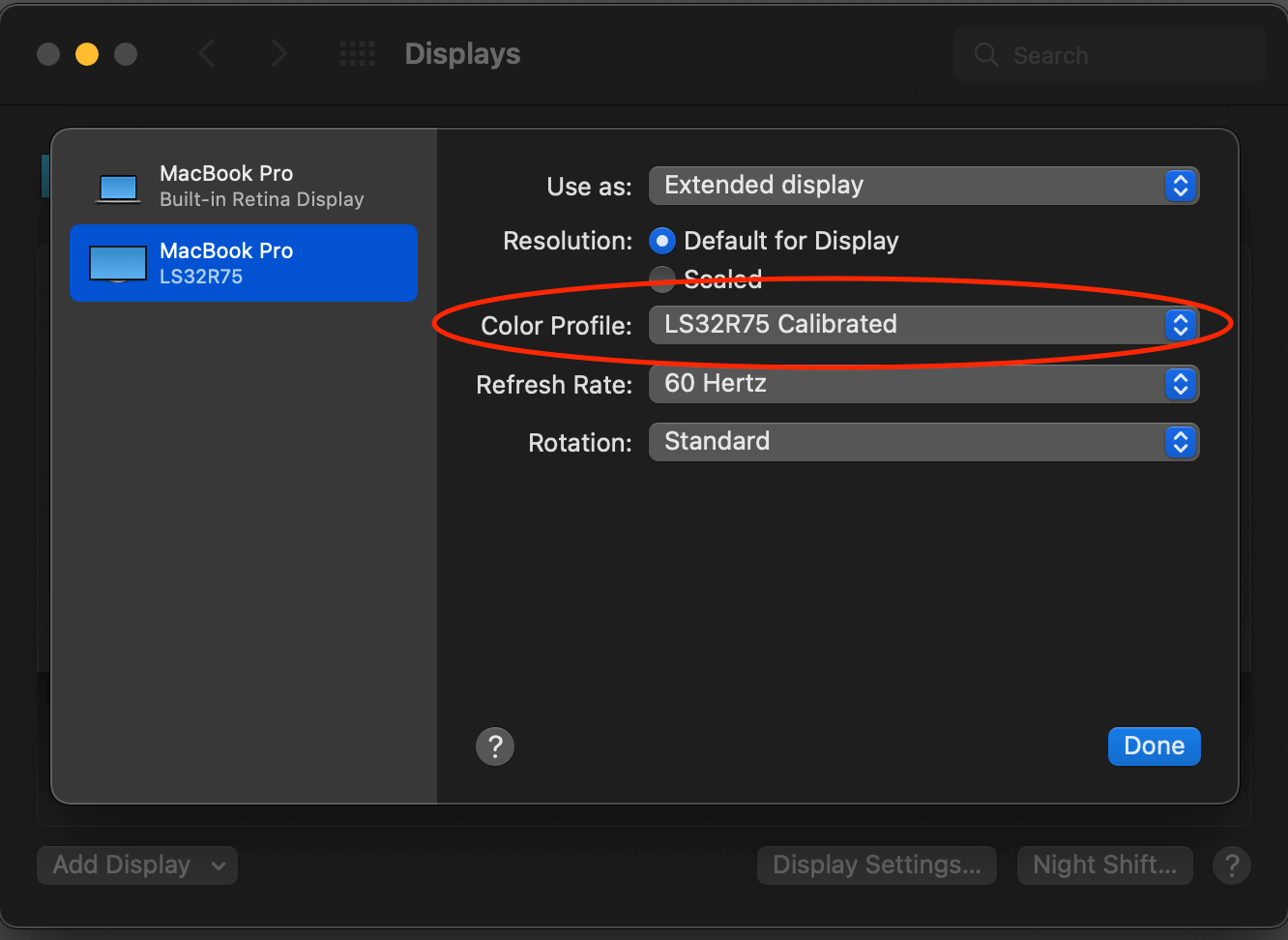
Turn off Monitor "filters"
A lot of monitor manufacturers alter the picture coming from the computer. We want the purest picture coming from the computer and you need to find out how to do that. Sometimes, little tweaks work. Some monitors come pre-calibrated from the factory and don't need much tinkering. Tinker with picture modes [on my Samsung monitor, "Game Mode" disables picture effects to get the monitor to display the picture the fastest] to see if they make a difference.
Use Special-purpose Eye Drops
I've been using computer vision eye drops from Similasan [currently out of stock 10/23]. They help my eyes focus on the screen on keep my eyes from drying out.
Try Special Computer Use Eye Glasses
For 4K viewing, your eyes need to be perfect. For many people, that means glasses. I wear contacts, but computer glasses help give me perfect vision. Computer glasses are like reading glasses, but with a weaker strength for more distance. See your optometrist to get the exact strength, but a ballpark strength is half of your reading strength. You can go to a pharmacy store like CVS or Walgreens to check your strength from the kiosk and then order the eye glasses online. Computer glasses aren't sold in regular stores... you need to buy them online.
I use Readerest computer glasses right now.
Get Your Eyes Examined
Lastly, as we age we need to realize that over time our eyes get worse over time. It happens very slowly though, so we need to be accepting to the fact that we might need help. We might need reading glasses, computer glasses, or adjustments to contact lenses. You can see your eye doctor for an updated prescription.

